This is the second blog post in this series about LXD 2.0.

Where to get LXD and how to install it
There are many ways to get the latest and greatest LXD. We recommend you use LXD with the latest LXC and Linux kernel to benefit from all its features but we try to degrade gracefully where possible to support older Linux distributions.
The Ubuntu archive
All new releases of LXD get uploaded to the Ubuntu development release within a few minutes of the upstream release. That package is then used to seed all the other source of packages for Ubuntu users.
If you are using the Ubuntu development release (16.04), you can simply do:
sudo apt install lxd
If you are running Ubuntu 14.04, we have backport packages available for you with:
sudo apt -t trusty-backports install lxd
The Ubuntu Core store
Users of Ubuntu Core on the stable release can install LXD with:
sudo snappy install lxd.stgraber
The official Ubuntu PPA
Users of other Ubuntu releases such as Ubuntu 15.10 can find LXD packages in the following PPA (Personal Package Archive):
sudo apt-add-repository ppa:ubuntu-lxc/stable sudo apt update sudo apt dist-upgrade sudo apt install lxd
The Gentoo archive
Gentoo has pretty recent LXD packages available too, you can install those with:
sudo emerge --ask lxd
From source
Building LXD from source isn’t very difficult if you are used to building Go projects. Note however that you will need the LXC development headers. In order to run LXD, your distribution also needs a recent Linux kernel (3.13 at least), recent LXC (1.1.5 or higher), LXCFS and a version of shadow that supports user sub-uid/gid allocations.
The latest instructions on building LXD from source can be found in the upstream README.
Networking on Ubuntu
The Ubuntu packages provide you with a “lxdbr0” bridge as a convenience. This bridge comes unconfigured by default, offering only IPv6 link-local connectivity through an HTTP proxy.
To reconfigure the bridge and add some IPv4 or IPv6 subnet to it, you can run:
sudo dpkg-reconfigure -p medium lxd
Or go through the whole LXD step by step setup (see below) with:
sudo lxd init
Storage backends
LXD supports a number of storage backends. It’s best to know what backend you want to use prior to starting to use LXD as we do not support moving existing containers or images between backends.
A feature comparison table of the different backends can be found here.
ZFS
Our recommendation is ZFS as it supports all the features LXD needs to offer the fastest and most reliable container experience. This includes per-container disk quotas, immediate snapshot/restore, optimized migration (send/receive) and instant container creation from an image. It is also considered more mature than btrfs.
To use ZFS with LXD, you first need ZFS on your system.
If using Ubuntu 16.04, simply install it with:
sudo apt install zfsutils-linux
On Ubuntu 15.10, you can install it with:
sudo apt install zfsutils-linux zfs-dkms
And on older releases, you can use the zfsonlinux PPA:
sudo apt-add-repository ppa:zfs-native/stable sudo apt update sudo apt install ubuntu-zfs
To configure LXD to use it, simply run:
sudo lxd init
This will ask you a few questions about what kind of zfs configuration you’d like for your LXD and then configure it for you.
btrfs
If ZFS isn’t available, then btrfs offers the same level of integration with the exception that it doesn’t properly report disk usage inside the container (quotas do apply though).
btrfs also has the nice property that it can nest properly which ZFS doesn’t yet. That is, if you plan on using LXD inside LXD, btrfs is worth considering.
LXD doesn’t need any configuration to use btrfs, you just need to make sure that /var/lib/lxd is stored on a btrfs filesystem and LXD will automatically make use of it for you.
LVM
If ZFS and btrfs aren’t an option for you, you can still get some of their benefits by using LVM instead. LXD uses LVM with thin provisioning, creating an LV for each image and container and using LVM snapshots as needed.
To configure LXD to use LVM, create a LVM VG and run:
lxc config set storage.lvm_vg_name "THE-NAME-OF-YOUR-VG"
By default LXD uses ext4 as the filesystem for all the LVs. You can change that to XFS if you’d like:
lxc config set storage.lvm_fstype xfs
Simple directory
If none of the above are an option for you, LXD will still work but without any of those advanced features. It will simply create a directory for each container, unpack the image tarballs for each container creation and do a full filesystem copy on container copy or snapshot.
All features are supported except for disk quotas, but this is very wasteful of disk space and also very slow. If you have no other choice, it will work, but you should really consider one of the alternatives above.
More daemon configuration
The complete list of configuration options for the LXD daemon can be found here.
Network configuration
By default LXD doesn’t listen to the network. The only way to talk to it is over a local unix socket at /var/lib/lxd/unix.socket.
To have it listen to the network, there are two useful keys to set:
lxc config set core.https_address [::] lxc config set core.trust_password some-secret-string
The first instructs LXD to bind the “::” IPv6 address, namely, all addresses on the machine. You can obviously replace this by a specific IPv4 or IPv6 address and can append the TCP port you’d like it to bind (defaults to 8443).
The second sets a password which is used for remote clients to add themselves to the LXD certificate trust store. When adding the LXD host, they will be prompted for the password, if the password matches, the LXD daemon will store their client certificate and they’ll be trusted, never needing the password again (it can be changed or unset entirely at that point).
You can also choose not to set a password and instead manually trust each new client by having them give you their “client.crt” file (from ~/.config/lxc) and add it to the trust store yourself with:
lxc config trust add client.crt
Proxy configuration
In most setups, you’ll want the LXD daemon to fetch images from remote servers.
If you are in an environment where you must go through a HTTP(s) proxy to reach the outside world, you’ll want to set a few configuration keys or alternatively make sure that the standard PROXY environment variables are set in the daemon’s environment.
lxc config set core.proxy_http http://squid01.internal:3128 lxc config set core.proxy_https http://squid01.internal:3128 lxc config set core.proxy_ignore_hosts image-server.local
With those, all transfers initiated by LXD will use the squid01.internal HTTP proxy, except for traffic to the server at image-server.local
Image management
LXD does dynamic image caching. When instructed to create a container from a remote image, it will download that image into its image store, mark it as cached and record its origin. After a number of days without seeing any use (10 by default), the image is automatically removed. Every few hours (6 by default), LXD also goes looking for a newer version of the image and updates its local copy.
All of that can be configured through the following configuration options:
lxc config set images.remote_cache_expiry 5 lxc config set images.auto_update_interval 24 lxc config set images.auto_update_cached false
Here we are instructing LXD to override all of those defaults and instead cache images for up to 5 days since they were last used, look for image updates every 24 hours and only update images which were directly marked as such (–auto-update flag in lxc image copy) but not the images which were automatically cached by LXD.
Conclusion
At this point you should have a working version of the latest LXD release, you can now start playing with it on your own or wait for the next blog post where we’ll create our first container and play with the LXD command line tool.
Extra information
The main LXD website is at: https://linuxcontainers.org/lxd
Development happens on Github at: https://github.com/lxc/lxd
Mailing-list support happens on: https://lists.linuxcontainers.org
IRC support happens in: #lxcontainers on irc.freenode.net
And if you can’t wait until the next few posts to try LXD, you can take our guided tour online and try it for free right from your web browser!

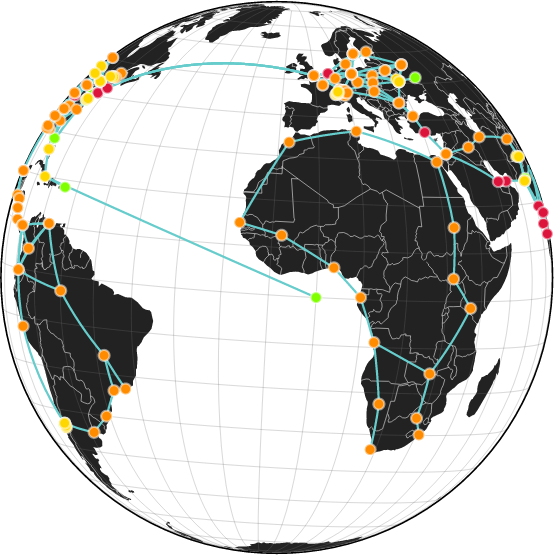


 Github
Github Twitter
Twitter LinkedIn
LinkedIn Mastodon
Mastodon