This is the twelfth and last blog post in this series about LXD 2.0.

Introduction
This is finally it! The last blog post in this series of 12 that started almost a year ago.
If you followed the series from the beginning, you should have been using LXD for quite a bit of time now and be pretty familiar with its day to day operation and capabilities.
But what if something goes wrong? What can you do to track down the problem yourself? And if you can’t, what information should you record so that upstream can track down the problem?
And what if you want to fix issues yourself or help improve LXD by implementing the features you need? How do you build, test and contribute to the LXD code base?
Debugging LXD & filing bug reports
LXD log files
/var/log/lxd/lxd.log
This is the main LXD log file. To avoid filling up your disk very quickly, only log messages marked as INFO, WARNING or ERROR are recorded there by default. You can change that behavior by passing “–debug” to the LXD daemon.
/var/log/lxd/CONTAINER/lxc.conf
Whenever you start a container, this file is updated with the configuration that’s passed to LXC.
This shows exactly how the container will be configured, including all its devices, bind-mounts, …
/var/log/lxd/CONTAINER/forkexec.log
This file will contain errors coming from LXC when failing to execute a command.
It’s extremely rare for anything to end up in there as LXD usually handles errors much before that.
/var/log/lxd/CONTAINER/forkstart.log
This file will contain errors coming from LXC when starting the container.
It’s extremely rare for anything to end up in there as LXD usually handles errors much before that.
CRIU logs (for live migration)
If you are using CRIU for container live migration or live snapshotting there are additional log files recorded every time a CRIU dump is generated or a dump is restored.
Those logs can also be found in /var/log/lxd/CONTAINER/ and are timestamped so that you can find whichever matches your most recent attempt. They will contain a detailed record of everything that’s dumped and restored by CRIU and are far better for understanding a failure than the typical migration/snapshot error message.
LXD debug messages
As mentioned above, you can switch the daemon to doing debug logging with the –debug option.
An alternative to that is to connect to the daemon’s event interface which will show you all log entries, regardless of the configured log level (even works remotely).
An example for “lxc init ubuntu:16.04 xen” would be:
lxd.log:
INFO[02-24|18:14:09] Starting container action=start created=2017-02-24T23:11:45+0000 ephemeral=false name=xen stateful=false used=1970-01-01T00:00:00+0000
INFO[02-24|18:14:10] Started container action=start created=2017-02-24T23:11:45+0000 ephemeral=false name=xen stateful=false used=1970-01-01T00:00:00+0000
lxc monitor –type=logging:
metadata:
context: {}
level: dbug
message: 'New events listener: 9b725741-ffe7-4bfc-8d3e-fe620fc6e00a'
timestamp: 2017-02-24T18:14:01.025989062-05:00
type: logging
metadata:
context:
ip: '@'
method: GET
url: /1.0
level: dbug
message: handling
timestamp: 2017-02-24T18:14:09.341283344-05:00
type: logging
metadata:
context:
driver: storage/zfs
level: dbug
message: StorageCoreInit
timestamp: 2017-02-24T18:14:09.341536477-05:00
type: logging
metadata:
context:
ip: '@'
method: GET
url: /1.0/containers/xen
level: dbug
message: handling
timestamp: 2017-02-24T18:14:09.347709394-05:00
type: logging
metadata:
context:
ip: '@'
method: PUT
url: /1.0/containers/xen/state
level: dbug
message: handling
timestamp: 2017-02-24T18:14:09.357046302-05:00
type: logging
metadata:
context: {}
level: dbug
message: 'New task operation: 2e2cf904-c4c4-4693-881f-57897d602ad3'
timestamp: 2017-02-24T18:14:09.358387853-05:00
type: logging
metadata:
context: {}
level: dbug
message: 'Started task operation: 2e2cf904-c4c4-4693-881f-57897d602ad3'
timestamp: 2017-02-24T18:14:09.358578599-05:00
type: logging
metadata:
context:
ip: '@'
method: GET
url: /1.0/operations/2e2cf904-c4c4-4693-881f-57897d602ad3/wait
level: dbug
message: handling
timestamp: 2017-02-24T18:14:09.366213106-05:00
type: logging
metadata:
context:
driver: storage/zfs
level: dbug
message: StoragePoolInit
timestamp: 2017-02-24T18:14:09.369636451-05:00
type: logging
metadata:
context:
driver: storage/zfs
level: dbug
message: StoragePoolCheck
timestamp: 2017-02-24T18:14:09.369771164-05:00
type: logging
metadata:
context:
container: xen
driver: storage/zfs
level: dbug
message: ContainerMount
timestamp: 2017-02-24T18:14:09.424696767-05:00
type: logging
metadata:
context:
driver: storage/zfs
name: xen
level: dbug
message: ContainerUmount
timestamp: 2017-02-24T18:14:09.432723719-05:00
type: logging
metadata:
context:
container: xen
driver: storage/zfs
level: dbug
message: ContainerMount
timestamp: 2017-02-24T18:14:09.721067917-05:00
type: logging
metadata:
context:
action: start
created: 2017-02-24 23:11:45 +0000 UTC
ephemeral: "false"
name: xen
stateful: "false"
used: 1970-01-01 00:00:00 +0000 UTC
level: info
message: Starting container
timestamp: 2017-02-24T18:14:09.749808518-05:00
type: logging
metadata:
context:
ip: '@'
method: GET
url: /1.0
level: dbug
message: handling
timestamp: 2017-02-24T18:14:09.792551375-05:00
type: logging
metadata:
context:
driver: storage/zfs
level: dbug
message: StorageCoreInit
timestamp: 2017-02-24T18:14:09.792961032-05:00
type: logging
metadata:
context:
ip: '@'
method: GET
url: /internal/containers/23/onstart
level: dbug
message: handling
timestamp: 2017-02-24T18:14:09.800803501-05:00
type: logging
metadata:
context:
driver: storage/zfs
level: dbug
message: StoragePoolInit
timestamp: 2017-02-24T18:14:09.803190248-05:00
type: logging
metadata:
context:
driver: storage/zfs
level: dbug
message: StoragePoolCheck
timestamp: 2017-02-24T18:14:09.803251188-05:00
type: logging
metadata:
context:
container: xen
driver: storage/zfs
level: dbug
message: ContainerMount
timestamp: 2017-02-24T18:14:09.803306055-05:00
type: logging
metadata:
context: {}
level: dbug
message: 'Scheduler: container xen started: re-balancing'
timestamp: 2017-02-24T18:14:09.965080432-05:00
type: logging
metadata:
context:
action: start
created: 2017-02-24 23:11:45 +0000 UTC
ephemeral: "false"
name: xen
stateful: "false"
used: 1970-01-01 00:00:00 +0000 UTC
level: info
message: Started container
timestamp: 2017-02-24T18:14:10.162965059-05:00
type: logging
metadata:
context: {}
level: dbug
message: 'Success for task operation: 2e2cf904-c4c4-4693-881f-57897d602ad3'
timestamp: 2017-02-24T18:14:10.163072893-05:00
type: logging
The format from “lxc monitor” is a bit different from what you’d get in a log file where each entry is condense into a single line, but more importantly you see all those “level: dbug” entries
Where to report bugs
LXD bugs
The best place to report LXD bugs is upstream at https://github.com/lxc/lxd/issues.
Make sure to fill in everything in the bug reporting template as that information saves us a lot of back and forth to reproduce your environment.
Ubuntu bugs
If you find a problem with the Ubuntu package itself, failing to install, upgrade or remove. Or run into issues with the LXD init scripts. The best place to report such bugs is on Launchpad.
On an Ubuntu system, you can do so with: ubuntu-bug lxd
This will automatically include a number of log files and package information for us to look at.
CRIU bugs
Bugs that are related to CRIU which you can spot by the usually pretty visible CRIU error output should be reported on Launchpad with: ubuntu-bug criu
Do note that the use of CRIU through LXD is considered to be a beta feature and unless you are willing to pay for support through a support contract with Canonical, it may take a while before we get to look at your bug report.
Contributing to LXD
LXD is written in Go and hosted on Github.
We welcome external contributions of any size. There is no CLA or similar legal agreement to sign to contribute to LXD, just the usual Developer Certificate of Ownership (Signed-off-by: line).
We have a number of potential features listed on our issue tracker that can make good starting points for new contributors. It’s usually best to first file an issue before starting to work on code, just so everyone knows that you’re doing that work and so we can give some early feedback.
Building LXD from source
Upstream maintains up to date instructions here: https://github.com/lxc/lxd#building-from-source
You’ll want to fork the upstream repository on Github and then push your changes to your branch. We recommend rebasing on upstream LXD daily as we do tend to merge changes pretty regularly.
Running the testsuite
LXD maintains two sets of tests. Unit tests and integration tests. You can run all of them with:
sudo -E make check
To run the unit tests only, use:
sudo -E go test ./...
To run the integration tests, use:
cd test
sudo -E ./main.sh
That latter one supports quite a number of environment variables to test various storage backends, disable network tests, use a ramdisk or just tweak log output. Some of those are:
- LXD_BACKEND: One of “btrfs”, “dir”, “lvm” or “zfs” (defaults to “dir”)
Lets your run the whole testsuite with any of the LXD storage drivers.
- LXD_CONCURRENT: “true” or “false” (defaults to “false”)
This enables a few extra concurrency tests.
- LXD_DEBUG: “true” or “false” (defaults to “false”)
This will log all shell commands and run all LXD commands in debug mode.
- LXD_INSPECT: “true” or “false” (defaults to “false”)
This will cause the testsuite to hang on failure so you can inspect the environment.
- LXD_LOGS: A directory to dump all LXD log files into (defaults to “”)
The “logs” directory of all spawned LXD daemons will be copied over to this path.
- LXD_OFFLINE: “true” or “false” (defaults to “false”)
Disables any test which relies on outside network connectivity.
- LXD_TEST_IMAGE: path to a LXD image in the unified format (defaults to “”)
Lets you use a custom test image rather than the default minimal busybox image.
- LXD_TMPFS: “true” or “false” (defaults to “false”)
Runs the whole testsuite within a “tmpfs” mount, this can use quite a bit of memory but makes the testsuite significantly faster.
- LXD_VERBOSE: “true” or “false” (defaults to “false”)
A less extreme version of LXD_DEBUG. Shell commands are still logged but –debug isn’t passed to the LXC commands and the LXD daemon only runs with –verbose.
The testsuite will alert you to any missing dependency before it actually runs. A test run on a reasonably fast machine can be done under 10 minutes.
Sending your branch
Before sending a pull request, you’ll want to confirm that:
- Your branch has been rebased on the upstream branch
- All your commits messages include the “Signed-off-by: First Last <email>” line
- You’ve removed any temporary debugging code you may have used
- You’ve squashed related commits together to keep your branch easily reviewable
- The unit and integration tests all pass
Once that’s all done, open a pull request on Github. Our Jenkins will validate that the commits are all signed-off, a test build on MacOS and Windows will automatically be performed and if things look good, we’ll trigger a full Jenkins test run that will test your branch on all storage backends, 32bit and 64bit and all the Go versions we care about.
This typically takes less than an hour to happen, assuming one of us is around to trigger Jenkins.
Once all the tests are done and we’re happy with the code itself, your branch will be merged into master and your code will be in the next LXD feature release. If the changes are suitable for the LXD stable-2.0 branch, we’ll backport them for you.
Conclusion
I hope this series of blog post has been helpful in understanding what LXD is and what it can do!
This series’ scope was limited to the LTS version of LXD (2.0.x) but we also do monthly feature releases for those who want the latest features. You can find a few other blog posts covering such features listed in the original LXD 2.0 series post.
Extra information
The main LXD website is at: https://linuxcontainers.org/lxd
Development happens on Github at: https://github.com/lxc/lxd
Mailing-list support happens on: https://lists.linuxcontainers.org
IRC support happens in: #lxcontainers on irc.freenode.net
Try LXD online: https://linuxcontainers.org/lxd/try-it
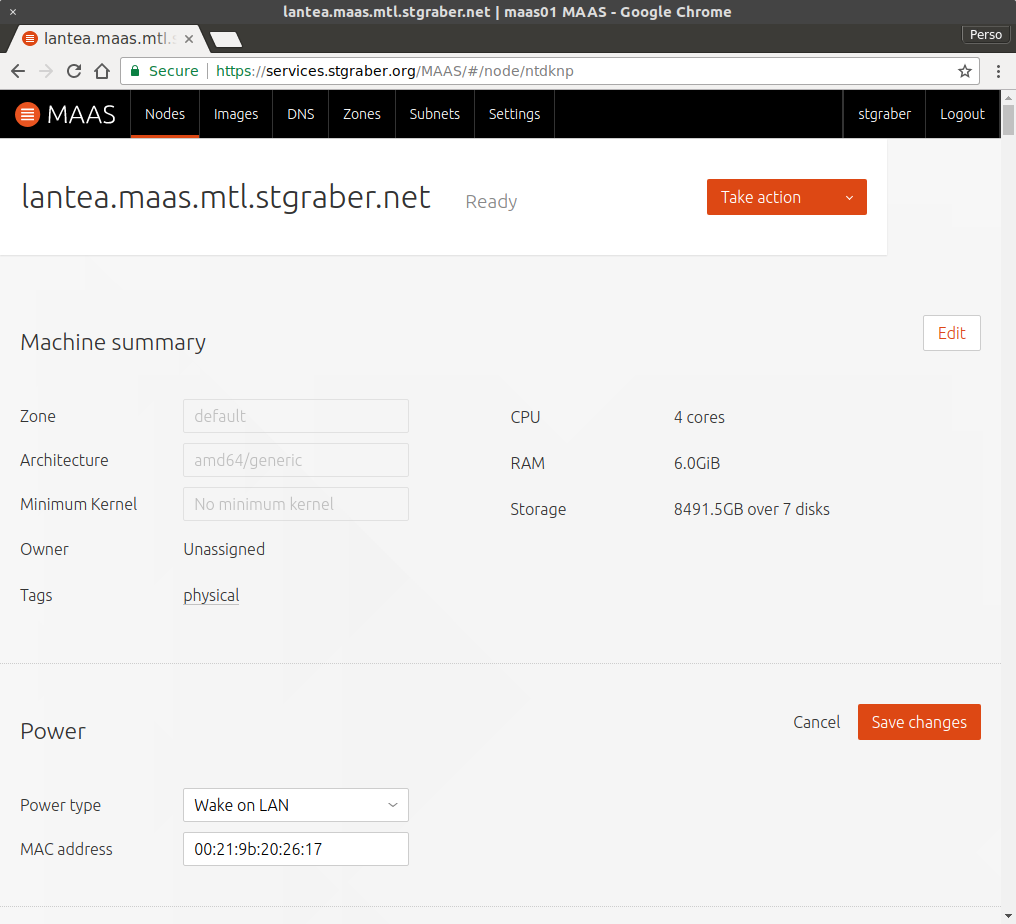

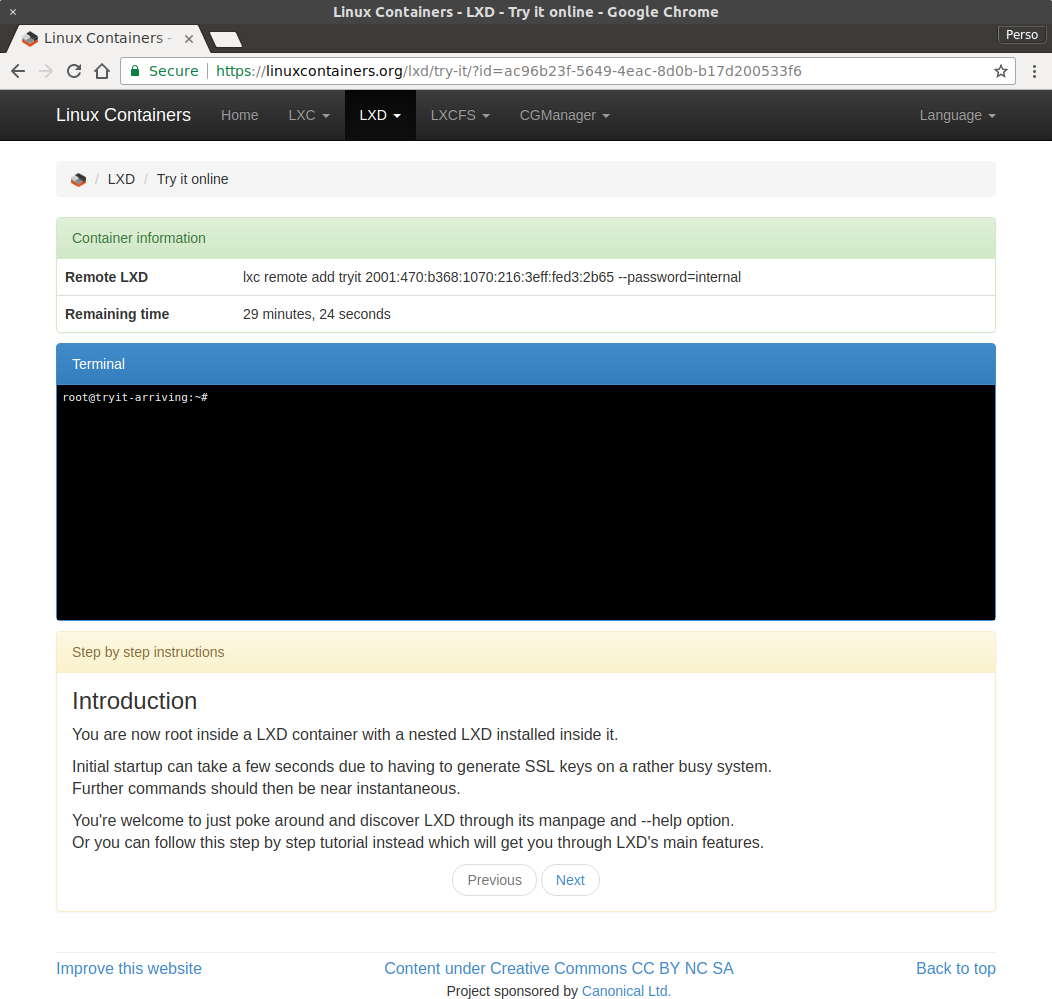
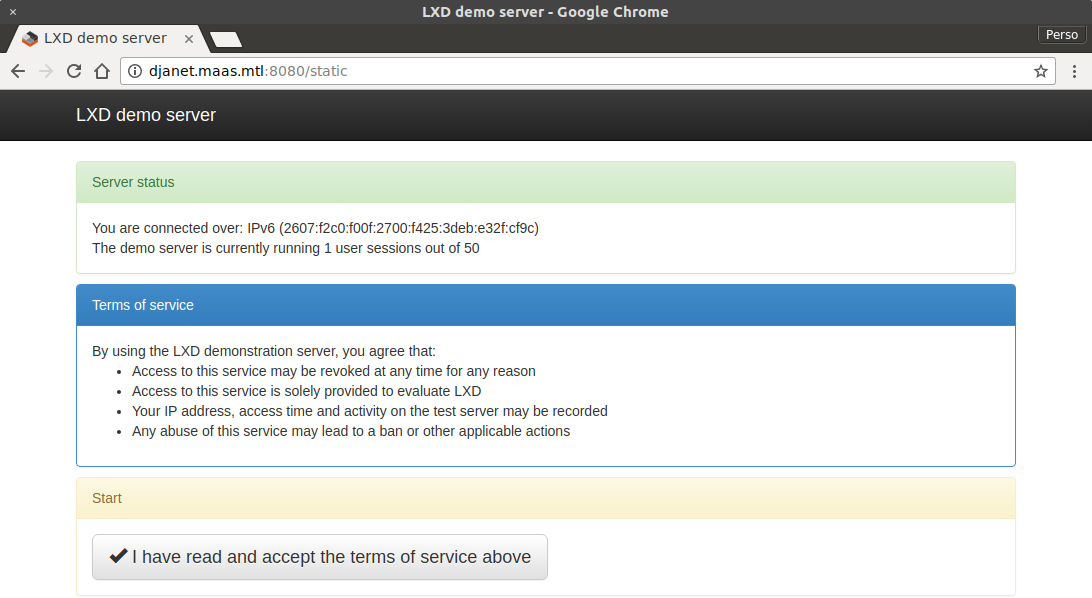
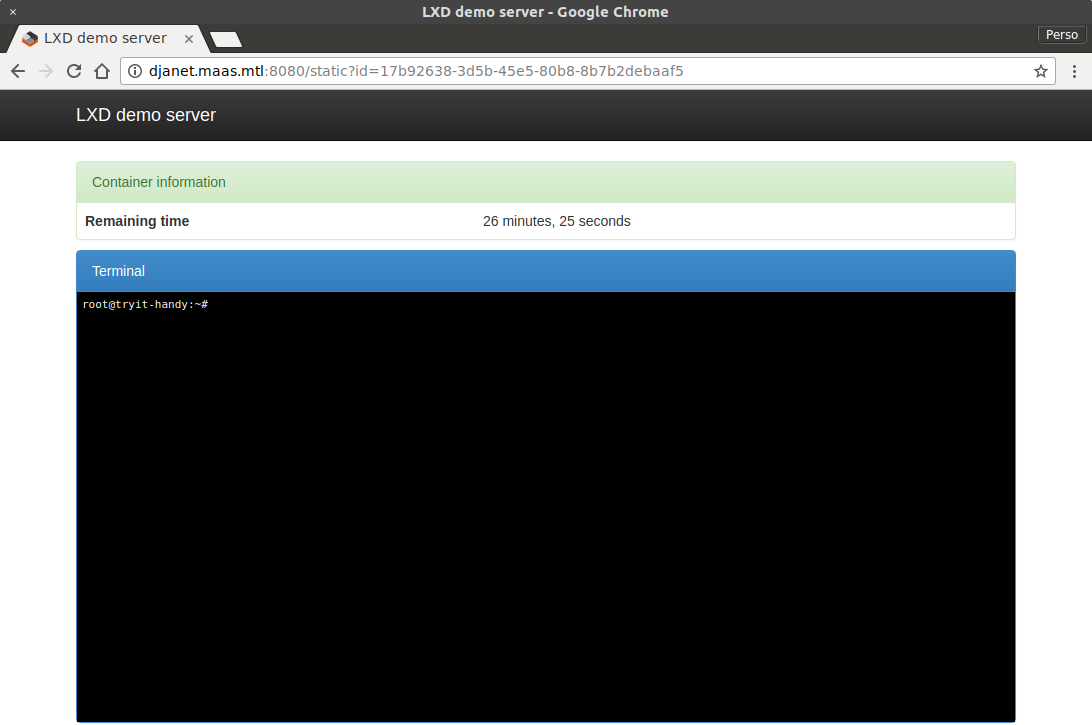
 Github
Github Twitter
Twitter LinkedIn
LinkedIn Mastodon
Mastodon