Introduction
For anyone who hasn’t seen it before, you can try the Incus container and virtual machine manager online by just heading to our website and starting a demo session.
This gets you a dedicated VM on an Incus cluster with a bunch of resources and with a 30min time limit so you can either poke around for yourself or go through our guided showcase.
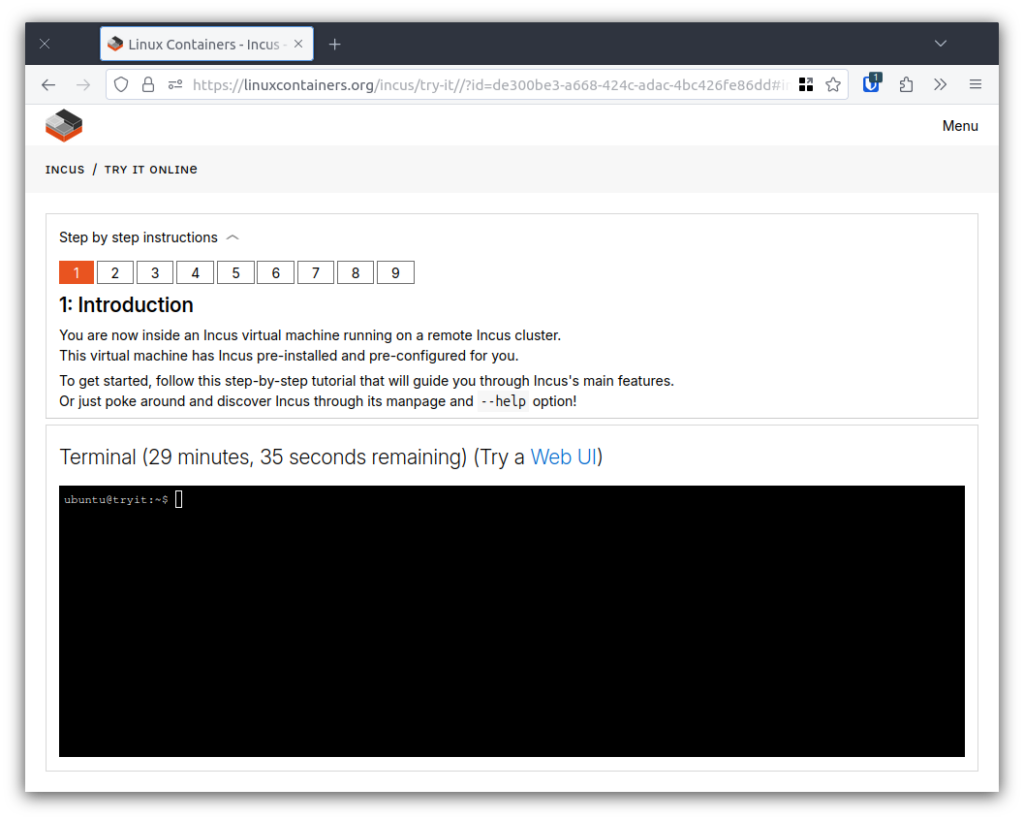
Now as neat as this is, it’s nothing new and we’ve been offering this for quite a while.
What’s new is that “Try a Web UI” link you can see alongside the console timer, click it and you’ll be getting into a web app that lets you play with the same temporary Incus server as the regular text demo.
What web UI?
Unlike LXD, Incus doesn’t have an official web UI. Instead, it just serves whatever web UI you want.
That means that getting a stateless (javascript + html only) web UI is as simple as unpacking a bunch of files in /opt/incus/ui/ and then accessing Incus from a web browser. For more complex, stateful web UIs (those using dynamic server-side languages or an external database), a simple index.html file can be dropped into /opt/incus/ui/ to then redirect the user to the correct web server.
In a recent livestream, I spent a bit of time packaging the Canonical LXD UI in my Incus package repository so that it’s now as simple as apt install incus-ui-canonical to get that one up and running.
Part of that work was to also do some minimal re-branding, changing some links and updating the list of config options so it matches Incus. That’s handled as a series of patches that are applied during the package build.
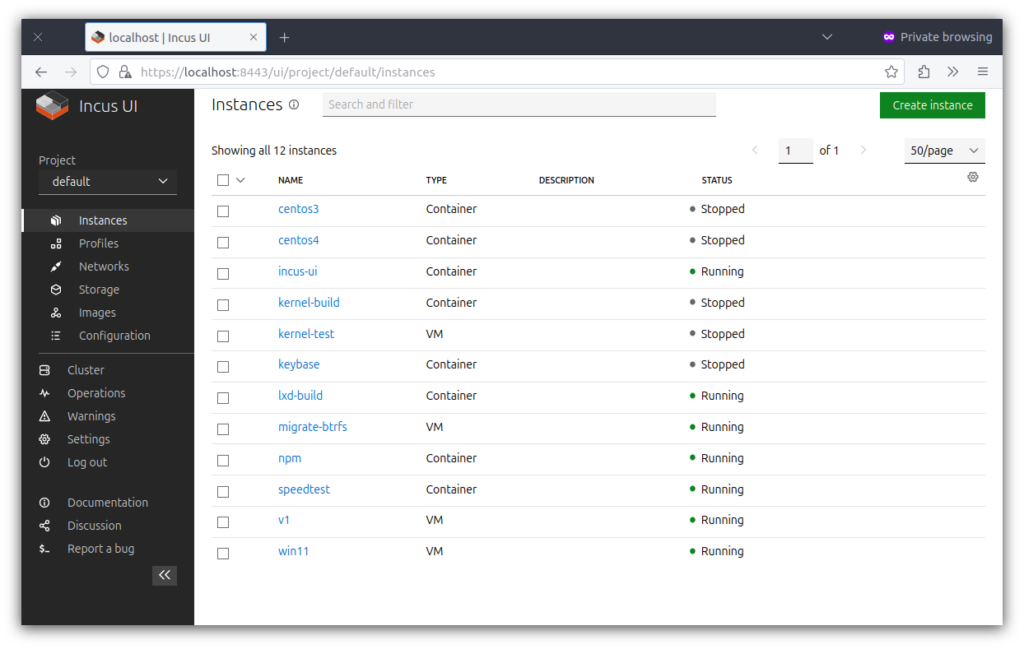
How does it all work?
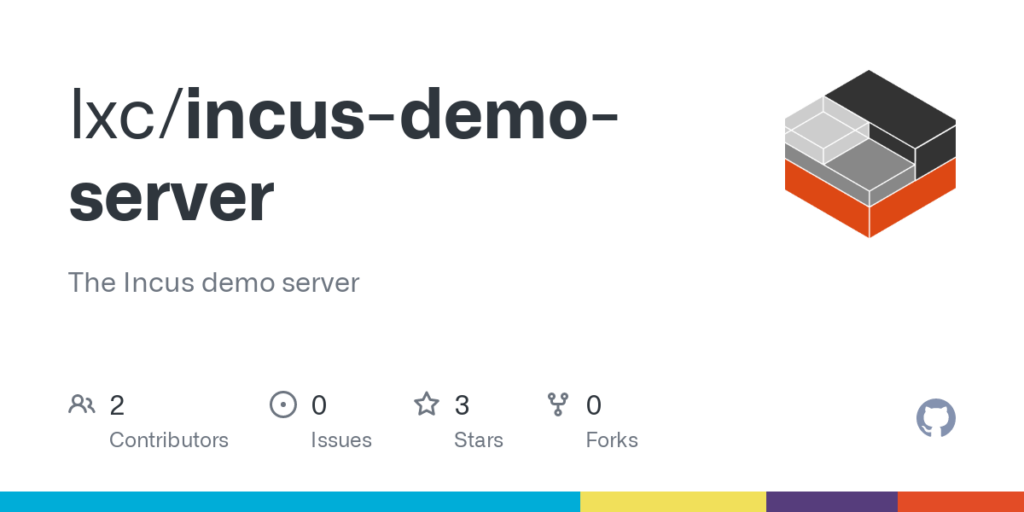
Now to get this available for anyone as part of the online demo service, some work had to be done!
The first part was the easy one, simply get the incus-ui-canonical package installed in our demo image. Those images are generated through a simple shell script, building a new base image every day.
With the package present and Incus configured to listen on the network, the next step was to add a bunch of logic to the incus-demo-server codebase. Each demo session is identified by a UUID. You can see that UUID in the URL whenever you start a demo session.
When a new session is created, a database record is made which amongst other things records the IPv6 address of the instance. Until now, this wasn’t really used other than for debugging purposes.
Now the easy approach would have been to just provide the IPv6 address to the end user and so long as they have IPv6 connectivity, they could just access the web UI directly. There are a few problems with that approach though:
- Adoption rate for IPv6 is only slightly above 50% when looking at Incus users
- The target web server (Incus) doesn’t have a valid TLS certificate
- Authentication in the web UI requires a client certificate in the user’s browser
This would have made for a very high bar for anyone to try the UI, something better was needed. And so that’s where the idea of having incus-demo-server act as a SNI-aware proxy came about.
The setup basically looks like:
- User hits https://<UUID>.incus-demo-linuxcontainers.org
- Wildcard DNS record catches *.incus-demo.linuxcontainers.org and sends to HAProxy
- HAProxy uses a valid Let’s Encrypt wildcard certificate to answer
- HAProxy forwards the traffic to incus-demo-server on a dedicated port, keeping the SNI (Server Name Indication) value
- incus-demo-server inspects the SNI value, extracts the instance UUID and gets the target IPv6 address from its database
- incus-demo-server forwards the traffic to the Incus server running in the instance, using its own TLS client certificate for that connection
This results in the end user being able to access the web UI in their temporary instance with a valid HTTPS certificate and without needing to worry about authentication at all.
You can find the incus-demo-server side of this logic here.
Conclusion
I believe this turned out to be a very elegant trick, making things as easy as humanly possible for anyone to try Incus, letting them mix and match using the CLI or using a web UI.
As mentioned, there is no such thing as an official web UI with Incus, so we’re looking forward to getting some more of the alternative web UIs packaged and will be looking at ways to offer them up on the demo service too, likely by having the user install whichever one they want through the terminal.
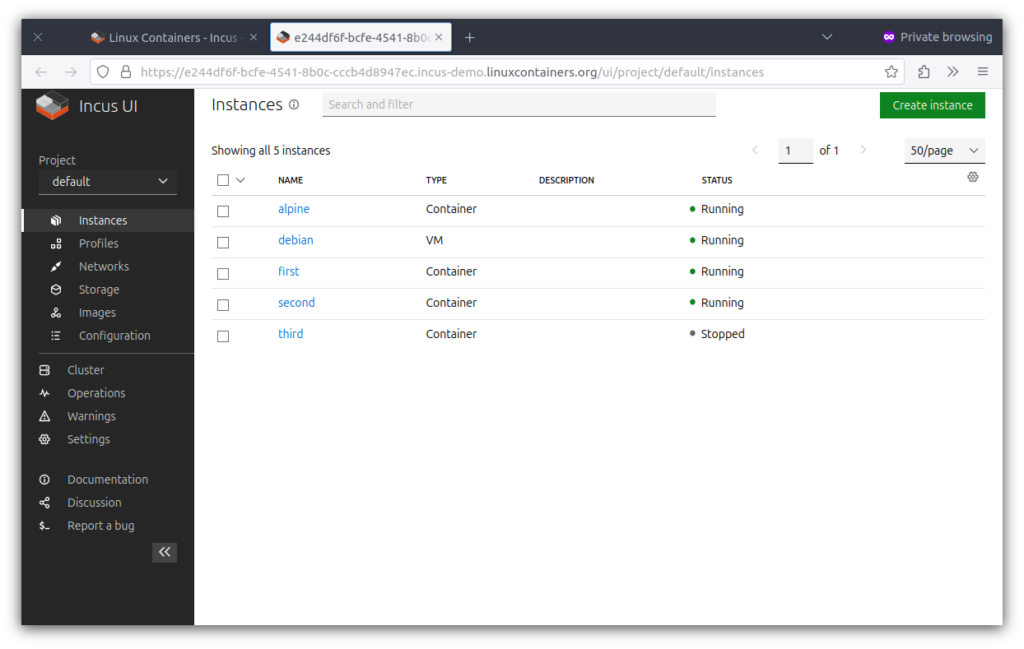
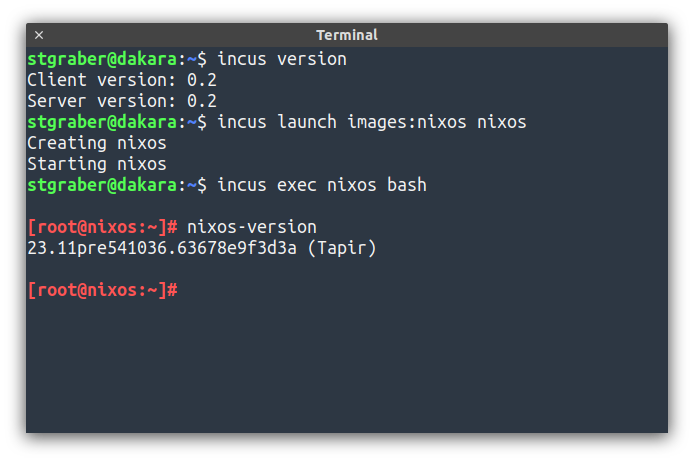

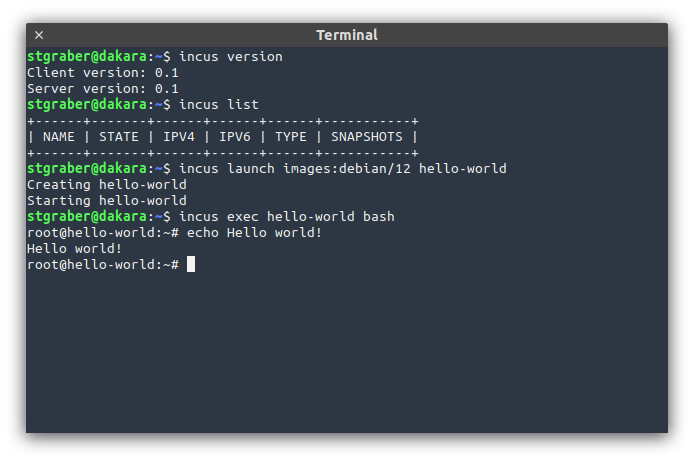
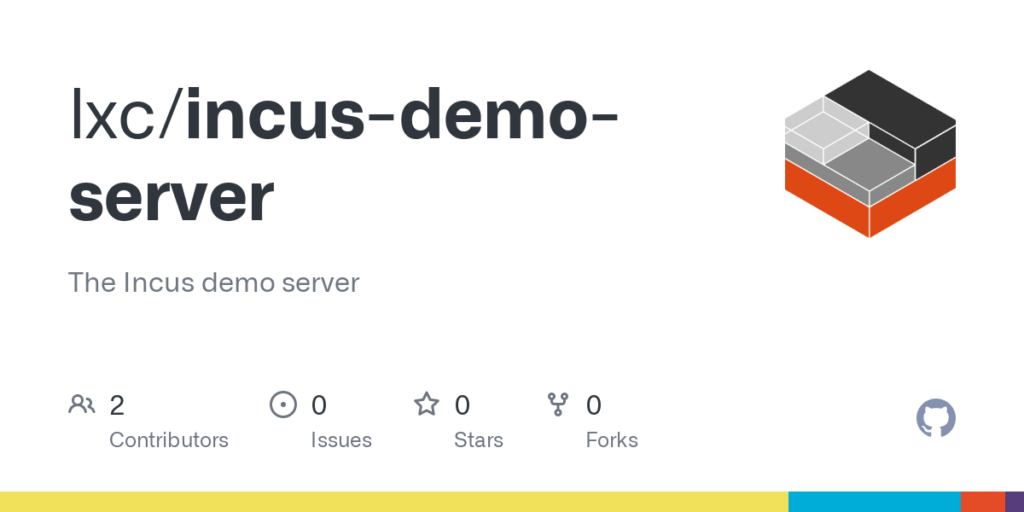
 Github
Github Twitter
Twitter LinkedIn
LinkedIn Mastodon
Mastodon